الفلاش من الألف إلى الياء .. دورة فلاشية متكاملة
منتديات الذيب الاول :: منتدي الصوروالتصاميم :: فلاش - سويتش - فلاشيات - سويتش ماكس :: ملحقات فوتوشوب - فرش - فلاتر - خطوط - دروس
صفحة 1 من اصل 1
 الفلاش من الألف إلى الياء .. دورة فلاشية متكاملة
الفلاش من الألف إلى الياء .. دورة فلاشية متكاملة
9/ أداة Pencil
لرسم خطوط وأشكال حرة كما لو كنا نستخدم قلم رصاص
عند الاختيار على هذه الأداة سيظهر لنا الخيارات التالية

10/ أداة الفرشاة Brush tool
ترسم ملمس الفرشاة كما لو كنا نلون وتتيح عمل تأثيرات خاصة .


11/ أداة الإطار Free transform
تعمل هذه الأداة على تحديد كل من الحدود أو التعبئة مما يسمح لنا بتغير حجمه بشكل منتظم على جميع الشكل .
12/ أداة التحويل Fill trance from
لضبط تعبئة بالتدرج أو الصورة باستخدام سطل التلوين .
أي عندما نعبئ الشكل بصورة أو تدرج بهذا الخيار سنضبط مكان الصورة وحجمها ومكان التدريج .

13/ أداة دواية الحبر In Bottle
لتغير لون الحدود ويمكننا تطبيق الألوان الصلبة فقط فيها .. دون استخدام التدرج أو الصورة
14/ أداة سطل التلوين Paint bucket tool
لاختيار لون حدود صلب أو تعبئة صلب أو متدرج .


15/ أداة القطارة Eyedropper
لنسخ تعبئة وصفات الحدود من أحد العناصر لتطبيقها على عنصر آخر .
16/ أداة المسح Eraser tool
هذه الأداة تمسح المماس والتعبئة ويمكننا إلغاء كل شئ من مسرح العمل بسرعة وذلك بالنقر المزدوج فوق الأداة .



استخدام الطبقــــــــــــــــــــــــــــات Layers
لصناعة طبقة
من قائمة Insert نختار أمر Layer
عند عمل طبقة جديدة فإنها تظهر فوق الطبقة المحددة والطبقة الجديدة تصبح هي الطبقة النشطة active
عرض الطبقــــــــــــات
أثناء العمل يمكننا إظهار الطبقات Show أو إخفائها Hide علامة اكس الحمراء أمامها توضح أنها مختفية .
يمكننا عرض محتويات الطبقة كخطوط حدود outline
أيضاً يمكننا تغير ارتفاع الطبقات في نافذة التحكم الزمني Time line لعرض المزيد من المعلومات
كما يمكننا تغير ترتيب الطبقات بأن نسحبها داخل التحكم الزمني .
لتحديد أكثر من طبقة وكانت الطبقات غير متلاصقة نضغط مفتاح Control أثناء اختيار الطبقة
أما إذا كانت الطبقات متلاصقة فنضغط Shift
لتغير اسم الطبقة ننقر على الطبقة نقر مزدوج ثم ندخل الاسم الجديد

استخدام طبقات القناع mask layer
هذه الطبقات تعمل فجوة يمكن من خلالها رؤية محتويات الطبقات السفلية كما هو واضح في هذا المثال
طريقة عمل هذا النوع
1.نضع في الطبقة الأولى المحتويات التي أريد رؤيتها من خلال الفجوات
نضع هنا تطبيقاً لمثالنا التوضيحي صورة .
2.نضيف طبقة جديدة ونضع كتابة أو صورة أو شكل (ما أريده أن يمثل الفجوة التي سيظهر من خلفها الطبقة الأولى) ونقوم بتحريكه .
3.نحول الطبقة الثانية إلى ماسك عن طريق الضغط عليها بزر الفارة الأيمن لتظهر لنا قائمة تحتوي على خيار mask
4.شاهد العرض بالضغط على Enter و Shift
لحفظ العمل بصيغة الفلاش
من File ــــ Export Movie
فيظهر مربع حوار نكتب فيه اسم الملف الذي نريد ومكان الحفظ
شرح توضيحي بالصور



+
----
-
+
----
-
+
----
-
+
----
-
+
----
-
2/ التحويل من شكل إلى آخر
الخطوات هنا لا تختلف كثيراً عن التحريك بمسار غير محدد .. والناتج هنا تحول الشكل من شكل إلى آخر ..
أي يمكننا تحويل من صورة إلى كتابة أو كتابة إلى كتابة أو صورة إلى صورة ..
لكن عندما نستخدم كتابة فننتبه إلى أنه يجب تكسير الكتابة
خطوات العمل
1.نفتح صفحة فلاش جديدة.
2.نستورد أي شكل نريد تحريكه أو نرسم الشكل الذي نريده كدائرة مثلاً .
3.من قائمة frame نحدد نوع الحركة shape
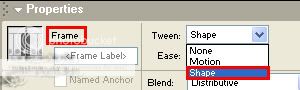
4.نقف عند وقت زمني في شريط الوقت في نفس الطبقة مثلاً عند فريم 20 ونضغط F6 فينسخ لنا الشكل
5.نحرك الشكل ونغير مكانه ومن ثم نحذفه ونضع الشكل الآخر ..
وعندما نضع كتابة نكسرها من modify-broke apart
وللاختصار ctrl+B ليتم التعامل معها كرمز
ملاحظة .. لتسهيل العمل نقوم باختيار الحركة قبل أن نبدأ بإجرائها لأننا هكذا سنعمل لها تلقائية في العمل
أي .. عندما نريد عمل حركة انسيابية في فترات زمنية.. إذا اخترنا من البداية نوع الحركة ستظهر عندما نقف على فترات زمنية لتحريك الشكل .. وستتضح هذه الملاحظة أثناء العمل .
+
----
-
+
----
-
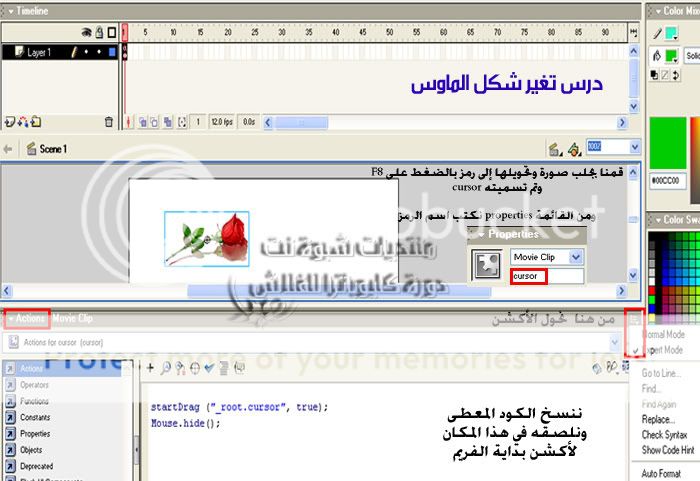
+
----
-
+
----
-
لرسم خطوط وأشكال حرة كما لو كنا نستخدم قلم رصاص
عند الاختيار على هذه الأداة سيظهر لنا الخيارات التالية

10/ أداة الفرشاة Brush tool
ترسم ملمس الفرشاة كما لو كنا نلون وتتيح عمل تأثيرات خاصة .


11/ أداة الإطار Free transform
تعمل هذه الأداة على تحديد كل من الحدود أو التعبئة مما يسمح لنا بتغير حجمه بشكل منتظم على جميع الشكل .
12/ أداة التحويل Fill trance from
لضبط تعبئة بالتدرج أو الصورة باستخدام سطل التلوين .
أي عندما نعبئ الشكل بصورة أو تدرج بهذا الخيار سنضبط مكان الصورة وحجمها ومكان التدريج .

13/ أداة دواية الحبر In Bottle
لتغير لون الحدود ويمكننا تطبيق الألوان الصلبة فقط فيها .. دون استخدام التدرج أو الصورة
14/ أداة سطل التلوين Paint bucket tool
لاختيار لون حدود صلب أو تعبئة صلب أو متدرج .


15/ أداة القطارة Eyedropper
لنسخ تعبئة وصفات الحدود من أحد العناصر لتطبيقها على عنصر آخر .
16/ أداة المسح Eraser tool
هذه الأداة تمسح المماس والتعبئة ويمكننا إلغاء كل شئ من مسرح العمل بسرعة وذلك بالنقر المزدوج فوق الأداة .



استخدام الطبقــــــــــــــــــــــــــــات Layers
لصناعة طبقة
من قائمة Insert نختار أمر Layer
عند عمل طبقة جديدة فإنها تظهر فوق الطبقة المحددة والطبقة الجديدة تصبح هي الطبقة النشطة active
عرض الطبقــــــــــــات
أثناء العمل يمكننا إظهار الطبقات Show أو إخفائها Hide علامة اكس الحمراء أمامها توضح أنها مختفية .
يمكننا عرض محتويات الطبقة كخطوط حدود outline
أيضاً يمكننا تغير ارتفاع الطبقات في نافذة التحكم الزمني Time line لعرض المزيد من المعلومات
كما يمكننا تغير ترتيب الطبقات بأن نسحبها داخل التحكم الزمني .
لتحديد أكثر من طبقة وكانت الطبقات غير متلاصقة نضغط مفتاح Control أثناء اختيار الطبقة
أما إذا كانت الطبقات متلاصقة فنضغط Shift
لتغير اسم الطبقة ننقر على الطبقة نقر مزدوج ثم ندخل الاسم الجديد

استخدام طبقات القناع mask layer
هذه الطبقات تعمل فجوة يمكن من خلالها رؤية محتويات الطبقات السفلية كما هو واضح في هذا المثال
طريقة عمل هذا النوع
1.نضع في الطبقة الأولى المحتويات التي أريد رؤيتها من خلال الفجوات
نضع هنا تطبيقاً لمثالنا التوضيحي صورة .
2.نضيف طبقة جديدة ونضع كتابة أو صورة أو شكل (ما أريده أن يمثل الفجوة التي سيظهر من خلفها الطبقة الأولى) ونقوم بتحريكه .
3.نحول الطبقة الثانية إلى ماسك عن طريق الضغط عليها بزر الفارة الأيمن لتظهر لنا قائمة تحتوي على خيار mask
4.شاهد العرض بالضغط على Enter و Shift
لحفظ العمل بصيغة الفلاش
من File ــــ Export Movie
فيظهر مربع حوار نكتب فيه اسم الملف الذي نريد ومكان الحفظ
شرح توضيحي بالصور



+
----
-
الرموز Symbols والأمثلة instances
يؤدي استخدام الرموز إلى إنتاج ملفات صغيرة الحجم يتم تحميلها بسرعة في متصفح الإنترنت .
والرمز عبارة عن عنصر واحد يتم إضافته إلى مكتبة الرموز Library ليمكن بعد ذلك استخدامه عدة مرات عند وجود عناصر يتم استخدامها بشكل متكرر .
وعند اختيار رمز معين من المكتبة وسحبه لوضعه في نافذة العرض فإن هذه النسخة من الرمز يطلق عليها الاسم مثال Instance
صناعـــــــــــــــــــة الرموز
لصناعة رمز جديد مع تحديد عنصر :
نختار عنصر أو عدة عناصر من المسرح ثم نضغط F8
لصناعة رمز جديد فارغ :
من قائمة Insert ثم نختار أمر إدراج رمز جديد New Symbol
فيظهر لنا مربع حوار كالسابق ونختار ما نريد
ثم يتحول العمل إلى نمط تحرير الرمز يتم رسم وتحديد الرمز فيها وبعد الانتهاء نذهب إلى المشهد Scene وهذا في الركن الأيسر العلوي من النافذة

إضافة الأصوات Adding Sound
يوفر الفلاش عدة طرق لاستخدام الصوت .. وهناك نوعان من الأصوات :
أصوات الحدث event sounds يجب تحميلها بالكامل قبل بدء التشغيل وتستمر في التشغيل حتى يتم إيقافه .
أصوات جارية stream sounds تبدأ بالتشغيل بمجر تحميل بيانات كافية للكادرات القليلة ويتم عمل تزامن لهذا النوع مع نافذة التحكم الزمني للتشغيل على مواقع الويب .
استيراد أصوات Importing sounds
من File نختار Import لإحضار ملف صوتي كما نحضر أي ملف آخر ..
كما يمكننا سحب صوت من المكتبة .
ويكون الملف الصوتي بصيغة MP3 أو Wav
وإذا كان لديك إصدارة Quick Time 4 أو ما بعدها محملة لدينا في الجهاز فيمكننا استيراد الأنواع التالية
Sound Only Quick Time Movies_ sun AU
إضافة أصوات إلى فيلم
1.نفتح طبقة لإنشاء طبقة صوت
2.نستورد الصوت فيتم إضافته في الطبقة الحالية
3.نفتح قائمة الصوت من Window ثم نختار Panels ثم الأمر Sound
وفي فلاش ماكس من Properties
4.فستظهر لنا هذه القائمة وهنا بالأشكال التالية شرح مفصل لكل قائمة منسدلة



ملاحظة : صوت الحدث Event sound يعمل عندما يبدأ أول عرض الكادر الرئيسي ويعمل عند اكتماله
ويعتبر الصوت الذي يعمل عندما ينقر المستخدم عليه مثال لصوت الحدث
يؤدي استخدام الرموز إلى إنتاج ملفات صغيرة الحجم يتم تحميلها بسرعة في متصفح الإنترنت .
والرمز عبارة عن عنصر واحد يتم إضافته إلى مكتبة الرموز Library ليمكن بعد ذلك استخدامه عدة مرات عند وجود عناصر يتم استخدامها بشكل متكرر .
وعند اختيار رمز معين من المكتبة وسحبه لوضعه في نافذة العرض فإن هذه النسخة من الرمز يطلق عليها الاسم مثال Instance
صناعـــــــــــــــــــة الرموز
لصناعة رمز جديد مع تحديد عنصر :
نختار عنصر أو عدة عناصر من المسرح ثم نضغط F8
لصناعة رمز جديد فارغ :
من قائمة Insert ثم نختار أمر إدراج رمز جديد New Symbol
فيظهر لنا مربع حوار كالسابق ونختار ما نريد
ثم يتحول العمل إلى نمط تحرير الرمز يتم رسم وتحديد الرمز فيها وبعد الانتهاء نذهب إلى المشهد Scene وهذا في الركن الأيسر العلوي من النافذة

إضافة الأصوات Adding Sound
يوفر الفلاش عدة طرق لاستخدام الصوت .. وهناك نوعان من الأصوات :
أصوات الحدث event sounds يجب تحميلها بالكامل قبل بدء التشغيل وتستمر في التشغيل حتى يتم إيقافه .
أصوات جارية stream sounds تبدأ بالتشغيل بمجر تحميل بيانات كافية للكادرات القليلة ويتم عمل تزامن لهذا النوع مع نافذة التحكم الزمني للتشغيل على مواقع الويب .
استيراد أصوات Importing sounds
من File نختار Import لإحضار ملف صوتي كما نحضر أي ملف آخر ..
كما يمكننا سحب صوت من المكتبة .
ويكون الملف الصوتي بصيغة MP3 أو Wav
وإذا كان لديك إصدارة Quick Time 4 أو ما بعدها محملة لدينا في الجهاز فيمكننا استيراد الأنواع التالية
Sound Only Quick Time Movies_ sun AU
إضافة أصوات إلى فيلم
1.نفتح طبقة لإنشاء طبقة صوت
2.نستورد الصوت فيتم إضافته في الطبقة الحالية
3.نفتح قائمة الصوت من Window ثم نختار Panels ثم الأمر Sound
وفي فلاش ماكس من Properties
4.فستظهر لنا هذه القائمة وهنا بالأشكال التالية شرح مفصل لكل قائمة منسدلة



ملاحظة : صوت الحدث Event sound يعمل عندما يبدأ أول عرض الكادر الرئيسي ويعمل عند اكتماله
ويعتبر الصوت الذي يعمل عندما ينقر المستخدم عليه مثال لصوت الحدث
+
----
-
إنشاء زر صوتي
1- نفتح صفحة فلاش جديدة
2- نذهب إلى قائمة insert
3- و نختار new symbol و نختار button
4- نقوم تسميته اي اسم تحب .
5- بعد ذلك ستظهر لكم أربع خانات .

6- الخانة الأولى up و هي حالة الزر قبل أن تلمسه الفأرة.
7- و الخانة الثانية over و هي الخانة التي سوف تتلمس
تأثيرها عندما يلمس الموس الشكل الذي رسمته .
8- الخانة down و هي الخانة عندما تقوم بالضغط على الزر.
9- و الخانة الأخيرة و هي Hit و هي خانة شفافة للزر و هي تقوم بتحديد مكان الضغط على الزر.
بعد توضيح هذه الخانات الاربع نبدأ الدرس :
1- نقوم باختيار الخانة up و نرسم دائرة على حسب ذوقك يكون لونها.
2- و نذهب إلى خانة over و نقوم بنسخ الشكل الدائري بالضغط f6 و نغير اللون .
كيفية تغير اللون هنا . من سطل الوعاء نغير اللون .
3- نضيف الصوت هنا عن طريق الذهاب إلى File -->import
و بعد ذلك نختار أي صوت تشاءه من كمبيوترك و لكن يجب أن يكون wave أو mp3 اختار أي صوت بعد ما ضغطت عليه سينزل و لكن في المكتبة الخاصة بفلاش.
4- نقوم بسحب الصوت من المكتبة عن طريق الضغط ctrl+ l و سحب المادة الصوتية مع التأكد بأنك اختيارك يكون على خانة over
5- نقوم بنسخ الشكل نفسه بالضغط f6 و تغيير اللون على حسب الذوق في خانة Down أيضاً.
6- و في خانة Hit الشفافة نقوم بنسخ الشكل أيضاً بالضغط f6.
7- ننتقل إلى scene 1 بعد الانتهاء من تكوين الزر.
8- نقوم بسحب الزر من المكتبة عن طريق الضغط ctrl+l للإظهار المكتبة و نسحب الزر من هناك و نضعه في فريم 1 .
9- نقوم باختيار الزر الذي سحبناه بالسهم الاسود و نختار بالزر اليمين actions و نختار بعد ذلك geturl
10- و تخرج لنا خانة تطلب منا ادخال الموقع الذي سوف يظهر عند الضغط على الزر.
11- جرب عملك عن طريق الضغط ctrl+enter

1- نفتح صفحة فلاش جديدة
2- نذهب إلى قائمة insert
3- و نختار new symbol و نختار button
4- نقوم تسميته اي اسم تحب .
5- بعد ذلك ستظهر لكم أربع خانات .

6- الخانة الأولى up و هي حالة الزر قبل أن تلمسه الفأرة.
7- و الخانة الثانية over و هي الخانة التي سوف تتلمس
تأثيرها عندما يلمس الموس الشكل الذي رسمته .
8- الخانة down و هي الخانة عندما تقوم بالضغط على الزر.
9- و الخانة الأخيرة و هي Hit و هي خانة شفافة للزر و هي تقوم بتحديد مكان الضغط على الزر.
بعد توضيح هذه الخانات الاربع نبدأ الدرس :
1- نقوم باختيار الخانة up و نرسم دائرة على حسب ذوقك يكون لونها.
2- و نذهب إلى خانة over و نقوم بنسخ الشكل الدائري بالضغط f6 و نغير اللون .
كيفية تغير اللون هنا . من سطل الوعاء نغير اللون .
3- نضيف الصوت هنا عن طريق الذهاب إلى File -->import
و بعد ذلك نختار أي صوت تشاءه من كمبيوترك و لكن يجب أن يكون wave أو mp3 اختار أي صوت بعد ما ضغطت عليه سينزل و لكن في المكتبة الخاصة بفلاش.
4- نقوم بسحب الصوت من المكتبة عن طريق الضغط ctrl+ l و سحب المادة الصوتية مع التأكد بأنك اختيارك يكون على خانة over
5- نقوم بنسخ الشكل نفسه بالضغط f6 و تغيير اللون على حسب الذوق في خانة Down أيضاً.
6- و في خانة Hit الشفافة نقوم بنسخ الشكل أيضاً بالضغط f6.
7- ننتقل إلى scene 1 بعد الانتهاء من تكوين الزر.
8- نقوم بسحب الزر من المكتبة عن طريق الضغط ctrl+l للإظهار المكتبة و نسحب الزر من هناك و نضعه في فريم 1 .
9- نقوم باختيار الزر الذي سحبناه بالسهم الاسود و نختار بالزر اليمين actions و نختار بعد ذلك geturl
10- و تخرج لنا خانة تطلب منا ادخال الموقع الذي سوف يظهر عند الضغط على الزر.
11- جرب عملك عن طريق الضغط ctrl+enter

+
----
-
صناعة الحركـــــــــــــــــــــــــــــــة Creating an
حركة الماسك وتم شرحها
حركة المــــــــــــــــاء .
1.نستورد صورة تحتوي على ماء .
2.نحجم الصورة بحجم مساحة العمل.
3.نضيف 3 طبقات .
4.انسخ الصورة في الطبقة الأولى ومن ثم نقفلها ونحجب عن الظهور.
5.اذهب إلى طبقة 2 ثم اختار أمر past in place (لصق في نفس المكان).
6.نعمل تكسير للصورة الموجودة في الطبقة الثانية من خلال أمر modify-broke apart
7.امسح أجزاء الصورة ماعدا أجزاء الماء ثم أحولها لرمز بالضغط على اختصار F8
8.نقفل طبقة 2
9.في طبقة 3 نرسم خطوط تغطي الماء مع مراعاة المسافة بين الخطوط بحيث تكون متماثلة.
10. نحدد الخطوط ونحولها إلى تعبئات من
Modify – shap- convert lines to fills
11. نحولها إلى رمز
12. عند أي وقت زمني نريده نضيف إطار رئيسي بالضغط على F6
13. نحرك الخطوط للأسفل .
14. نحول الحركة في الشريط الثالث إلى motion
15. اذهب إلى طبقة 2و1 ونجعل إطاراتها متساوية مع الإطار الثالث وذلك بالضغط على F5
16. محول الطبقة الثالثة إلى mask


حركة الماسك وتم شرحها
حركة المــــــــــــــــاء .
1.نستورد صورة تحتوي على ماء .
2.نحجم الصورة بحجم مساحة العمل.
3.نضيف 3 طبقات .
4.انسخ الصورة في الطبقة الأولى ومن ثم نقفلها ونحجب عن الظهور.
5.اذهب إلى طبقة 2 ثم اختار أمر past in place (لصق في نفس المكان).
6.نعمل تكسير للصورة الموجودة في الطبقة الثانية من خلال أمر modify-broke apart
7.امسح أجزاء الصورة ماعدا أجزاء الماء ثم أحولها لرمز بالضغط على اختصار F8
8.نقفل طبقة 2
9.في طبقة 3 نرسم خطوط تغطي الماء مع مراعاة المسافة بين الخطوط بحيث تكون متماثلة.
10. نحدد الخطوط ونحولها إلى تعبئات من
Modify – shap- convert lines to fills
11. نحولها إلى رمز
12. عند أي وقت زمني نريده نضيف إطار رئيسي بالضغط على F6
13. نحرك الخطوط للأسفل .
14. نحول الحركة في الشريط الثالث إلى motion
15. اذهب إلى طبقة 2و1 ونجعل إطاراتها متساوية مع الإطار الثالث وذلك بالضغط على F5
16. محول الطبقة الثالثة إلى mask
| تم تصغير هذه الصورة. اضغط هنا لعرض الحجم الاصلي. الحجم الاصلي هو700x600 and weights 102KB. |


+
----
-
+
----
-
حركــــــ أساسية ــــــات
هذا شرح تفصيلي للحركات الأساسية والتي تعتمد عليها باقي الحركات
1/ التحريك بمسار غير محدد
1.نفتح صفحة فلاش جديدة.
2.نستورد أي شكل نريد تحريكه أو نرسم الشكل الذي نريده كدائرة مثلاً .
3.نضغط بزر الفارة الأيمن ونختار حركة انسيابية motion.
4.نقف عند وقت زمني في شريط الوقت في نفس الطبقة مثلاً عند فريم 20 ونضغط F6 فينسخ لنا الشكل .
5.نحرك الشكل ونغير مكانه .
هذا شرح تفصيلي للحركات الأساسية والتي تعتمد عليها باقي الحركات
1/ التحريك بمسار غير محدد
1.نفتح صفحة فلاش جديدة.
2.نستورد أي شكل نريد تحريكه أو نرسم الشكل الذي نريده كدائرة مثلاً .
3.نضغط بزر الفارة الأيمن ونختار حركة انسيابية motion.
4.نقف عند وقت زمني في شريط الوقت في نفس الطبقة مثلاً عند فريم 20 ونضغط F6 فينسخ لنا الشكل .
5.نحرك الشكل ونغير مكانه .
2/ التحويل من شكل إلى آخر
الخطوات هنا لا تختلف كثيراً عن التحريك بمسار غير محدد .. والناتج هنا تحول الشكل من شكل إلى آخر ..
أي يمكننا تحويل من صورة إلى كتابة أو كتابة إلى كتابة أو صورة إلى صورة ..
لكن عندما نستخدم كتابة فننتبه إلى أنه يجب تكسير الكتابة
خطوات العمل
1.نفتح صفحة فلاش جديدة.
2.نستورد أي شكل نريد تحريكه أو نرسم الشكل الذي نريده كدائرة مثلاً .
3.من قائمة frame نحدد نوع الحركة shape
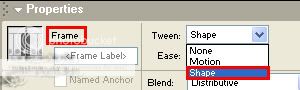
4.نقف عند وقت زمني في شريط الوقت في نفس الطبقة مثلاً عند فريم 20 ونضغط F6 فينسخ لنا الشكل
5.نحرك الشكل ونغير مكانه ومن ثم نحذفه ونضع الشكل الآخر ..
وعندما نضع كتابة نكسرها من modify-broke apart
وللاختصار ctrl+B ليتم التعامل معها كرمز
ملاحظة .. لتسهيل العمل نقوم باختيار الحركة قبل أن نبدأ بإجرائها لأننا هكذا سنعمل لها تلقائية في العمل
أي .. عندما نريد عمل حركة انسيابية في فترات زمنية.. إذا اخترنا من البداية نوع الحركة ستظهر عندما نقف على فترات زمنية لتحريك الشكل .. وستتضح هذه الملاحظة أثناء العمل .
+
----
-
3/ التحريك بمسار محدد
وفكرة هذا العمل أننا نقوم بتحريك الشكل بمسار أنا أحدده وأرسمه وتسمى الحركة / حركة guide
خطوات العمل
1.نفتح صفحة فلاش جديدة .
2.نرسم الشكل أو نستورد الصورة التي أريد تحريكها .
3. نعمل كأننا سنحرك حركة انسيابية .
4. بعد الانتهاء من تحريكها عادي اضغط على الطبقة نفسها بالزر الأيمن واختار add motion guide (إظهار مسار) فيظهر لنا طبقة جديدة .
5.نقف عند أول فريم في الطبقة الجديدة (مكان الوقوف مهم لأننا سنفشل إن لم نقف في المكان الصحيح)
6. نرسم بأداة القلم المسار الذي أريده أن يتحرك فيه الشكل
ملاحظة مهمة (يجب أن نرسم المسار من منتصف الشكلين)
ستظهر لنا الحركة ونجرب العمل
هناك بعض الملاحظات بالشكل التوضيحي يجب أخذها بالاعتبار

وفكرة هذا العمل أننا نقوم بتحريك الشكل بمسار أنا أحدده وأرسمه وتسمى الحركة / حركة guide
خطوات العمل
1.نفتح صفحة فلاش جديدة .
2.نرسم الشكل أو نستورد الصورة التي أريد تحريكها .
3. نعمل كأننا سنحرك حركة انسيابية .
4. بعد الانتهاء من تحريكها عادي اضغط على الطبقة نفسها بالزر الأيمن واختار add motion guide (إظهار مسار) فيظهر لنا طبقة جديدة .
5.نقف عند أول فريم في الطبقة الجديدة (مكان الوقوف مهم لأننا سنفشل إن لم نقف في المكان الصحيح)
6. نرسم بأداة القلم المسار الذي أريده أن يتحرك فيه الشكل
ملاحظة مهمة (يجب أن نرسم المسار من منتصف الشكلين)
ستظهر لنا الحركة ونجرب العمل
هناك بعض الملاحظات بالشكل التوضيحي يجب أخذها بالاعتبار

+
----
-
دروس فــــــــــــــــلاش
والآن بعد أن انتهينا من أهم الأساسيات في الفلاش نبدأ بالدرووس والتي لها تطبيقات مهمة في الفــــــــــــلاش
1/ تغيير شكل المؤشر
1- نفتح صفحة فلاش جديدة
2.عندما نريد الشكل الجديد للماوس صورة جاهزة موجودة عندي استوردها ومن ثم اضغط F8 لتحويلها إلى رمز موفي كليب ونسميها cursor أو أي اسم لكن يظل هذا الاسم واحد
أما عندما أريد أن أرسم بنفسي الشكل فإني اذهب ثم أذهب إلى insert و اختار new symbol و اختار نوعية الشكل موفي كليب و قم بتسميته.
في داخل الموفي كليب قم برسم أي شكل يروق لك
3- عد إلى مسرح العمل عن طريق الضغط على scene إذا كنا قد رسمنا شكل و من ثم سنقوم بجلب الشكل الذي رسمناه في موفي كليب من المكتبة و ننقله على المسرح الأساسي.
و تقوم باختيار الشكل الذي قمنا بتنزيله من المكتبة و بواسطة السهم الأسود كالعادة.
أما إذا استوردنا الشكل (صورة جاهزة ) فسنكون على مسرح العمل
4- و من ثم ستفتح لنا قائمة properties و سنقوم بالذهاب للخانة البيضاء الذي بأسفل كلمة movie clip و نكتب اسمها cursor مثلاً . و لفتح قائمة properties قم بالضغط ctrl+f3 هذه في حالة عدم تواجد الخانه.
5- و في الختام أذهب إلى فريم 1 و أضغط عليه بالزر اليمين و اختار أكشن و قم بنسخ هذا الكود بعد تحويل لوحة الاكشن من Basic إلى Expert Mode هذا هو الكود :
startDrag ("_root.cursor", true);
Mouse.hide();
6- جرب عملك بالضغط ctrl+enter
والآن بعد أن انتهينا من أهم الأساسيات في الفلاش نبدأ بالدرووس والتي لها تطبيقات مهمة في الفــــــــــــلاش
1/ تغيير شكل المؤشر
1- نفتح صفحة فلاش جديدة
2.عندما نريد الشكل الجديد للماوس صورة جاهزة موجودة عندي استوردها ومن ثم اضغط F8 لتحويلها إلى رمز موفي كليب ونسميها cursor أو أي اسم لكن يظل هذا الاسم واحد
أما عندما أريد أن أرسم بنفسي الشكل فإني اذهب ثم أذهب إلى insert و اختار new symbol و اختار نوعية الشكل موفي كليب و قم بتسميته.
في داخل الموفي كليب قم برسم أي شكل يروق لك
3- عد إلى مسرح العمل عن طريق الضغط على scene إذا كنا قد رسمنا شكل و من ثم سنقوم بجلب الشكل الذي رسمناه في موفي كليب من المكتبة و ننقله على المسرح الأساسي.
و تقوم باختيار الشكل الذي قمنا بتنزيله من المكتبة و بواسطة السهم الأسود كالعادة.
أما إذا استوردنا الشكل (صورة جاهزة ) فسنكون على مسرح العمل
4- و من ثم ستفتح لنا قائمة properties و سنقوم بالذهاب للخانة البيضاء الذي بأسفل كلمة movie clip و نكتب اسمها cursor مثلاً . و لفتح قائمة properties قم بالضغط ctrl+f3 هذه في حالة عدم تواجد الخانه.
5- و في الختام أذهب إلى فريم 1 و أضغط عليه بالزر اليمين و اختار أكشن و قم بنسخ هذا الكود بعد تحويل لوحة الاكشن من Basic إلى Expert Mode هذا هو الكود :
startDrag ("_root.cursor", true);
Mouse.hide();
6- جرب عملك بالضغط ctrl+enter
| تم تصغير هذه الصورة. اضغط هنا لعرض الحجم الاصلي. الحجم الاصلي هو700x481 and weights 70KB. |
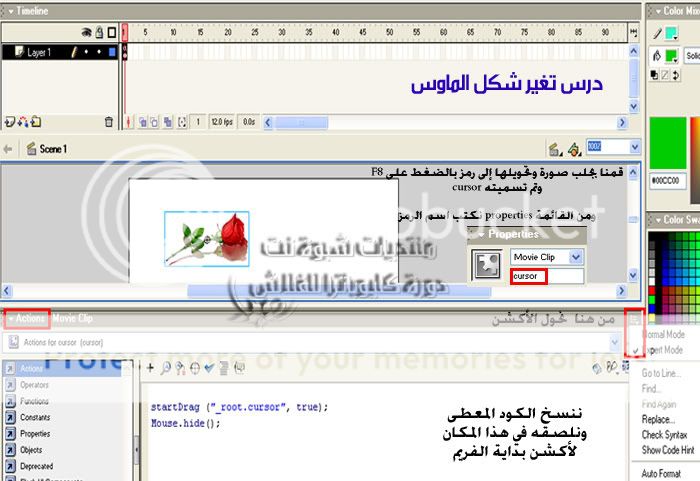
+
----
-
في الدرس الأول كان الماوس يتغير إلى شكل جديد .. وفي هذا الدرس سيكون هناك شكل يتبع الماوس (ملاصق له) دون أن يتغير الماوس
2/ شكل يتبع الماوس
1- نفتح صفحة جديدة في فلاش .
2- نرسم اي شكل أو نستورد ماتريده يتبع الفأرة في الفريم 1.
3- نحول الشكل إلى موفي كليب عن طريق تحديد الشكل و الضغط F8 و تحويله و تسميته f
4- و من ثم نضغط على الشكل مرتين متتاليتين عن طريق السهم الأسود حتى يدخل إلى ساحة التعديل أو المونتاج للموفي كليب.
5 - و بعد ذلك نذهب إلى الفريم الأول الذي يتواجد في الشكل و نضغط عليه بالزر اليمين و نختار action و بعد ذلك نحول الاكشن إلى Basic Mode و نقوم بعمل الآتي
نضغط على Actions
من ثم نضغط على Movie clip control ضغطتين و نقوم بانزال المزلاق إلى أن نصل الى الامر startDrag و نقوم باختياره

بعد ذلك نكتب في خانة target نكتب f و نضع علامة صح في مربع Expression و Lock Mouse to Center و نغلق لوحة الاكشن.

6- نقوم بالضغط على scene 1 و من ثم نضغط على الشكل الذي رسمناه بالسهم الأسود و نضع له اسم f في خانة name الخاصة بالموفي كليب التي سوف تظهر في الاسفل.
7 - جرب عملك بالضغط ctrl+enter
2/ شكل يتبع الماوس
1- نفتح صفحة جديدة في فلاش .
2- نرسم اي شكل أو نستورد ماتريده يتبع الفأرة في الفريم 1.
3- نحول الشكل إلى موفي كليب عن طريق تحديد الشكل و الضغط F8 و تحويله و تسميته f
4- و من ثم نضغط على الشكل مرتين متتاليتين عن طريق السهم الأسود حتى يدخل إلى ساحة التعديل أو المونتاج للموفي كليب.
5 - و بعد ذلك نذهب إلى الفريم الأول الذي يتواجد في الشكل و نضغط عليه بالزر اليمين و نختار action و بعد ذلك نحول الاكشن إلى Basic Mode و نقوم بعمل الآتي
نضغط على Actions
من ثم نضغط على Movie clip control ضغطتين و نقوم بانزال المزلاق إلى أن نصل الى الامر startDrag و نقوم باختياره

بعد ذلك نكتب في خانة target نكتب f و نضع علامة صح في مربع Expression و Lock Mouse to Center و نغلق لوحة الاكشن.

6- نقوم بالضغط على scene 1 و من ثم نضغط على الشكل الذي رسمناه بالسهم الأسود و نضع له اسم f في خانة name الخاصة بالموفي كليب التي سوف تظهر في الاسفل.
7 - جرب عملك بالضغط ctrl+enter
+
----
-
3/شكل يلاحق الماوس
طريقة عمل جسم يلاحق الماوس بطريقة سهلة جداً
1.نفتح صفحة فلاش ونستورد الشكل أو نرسمه
2.نحوله إلى موفي كليب بالضغط F8
3.نضغط على زر الفارة الأيمن على نفس الشكل ونختار أكشن ( ملاحظة الضغط على نفس الطبقة سيعطي نتيجة فاشلة)
نضيف هذا الأكشن
onClipEvent (enterFrame) {
_x += (_parent._xmouse-_x)*.1;
_y += (_parent._ymouse-_y)*.1;
}
ملاحظة : كل ما زدت قيمة العدد المضروب باللون البرتقالي (العدد الأول) زادت سرعة ملاحقة الجسم للماوس
طريقة عمل جسم يلاحق الماوس بطريقة سهلة جداً
1.نفتح صفحة فلاش ونستورد الشكل أو نرسمه
2.نحوله إلى موفي كليب بالضغط F8
3.نضغط على زر الفارة الأيمن على نفس الشكل ونختار أكشن ( ملاحظة الضغط على نفس الطبقة سيعطي نتيجة فاشلة)
نضيف هذا الأكشن
onClipEvent (enterFrame) {
_x += (_parent._xmouse-_x)*.1;
_y += (_parent._ymouse-_y)*.1;
}
ملاحظة : كل ما زدت قيمة العدد المضروب باللون البرتقالي (العدد الأول) زادت سرعة ملاحقة الجسم للماوس
منتديات الذيب الاول :: منتدي الصوروالتصاميم :: فلاش - سويتش - فلاشيات - سويتش ماكس :: ملحقات فوتوشوب - فرش - فلاتر - خطوط - دروس
صفحة 1 من اصل 1
صلاحيات هذا المنتدى:
لاتستطيع الرد على المواضيع في هذا المنتدى




